Как и в любом Андроид устройстве при первом включении лучше всего начинать с приложения «Настройки». Основное что нам потребуется это выбор языка устройства, настройка сетевого подключения (как правило это WiFi) и ввод данных вашего аккаунта Google.
В комплекте со всеми устройствами Ugoos идет ИК пульт дистанционного управления, с его помощью можно легко выполнить первоначальную настройку. На всех устройствах Ugoos предустановлен лаунчер Ugoos, это пользовательский интерфейс, адаптированный для работы с ИК пультом. При первом запуске вам будет предложено выбрать лаунчер:
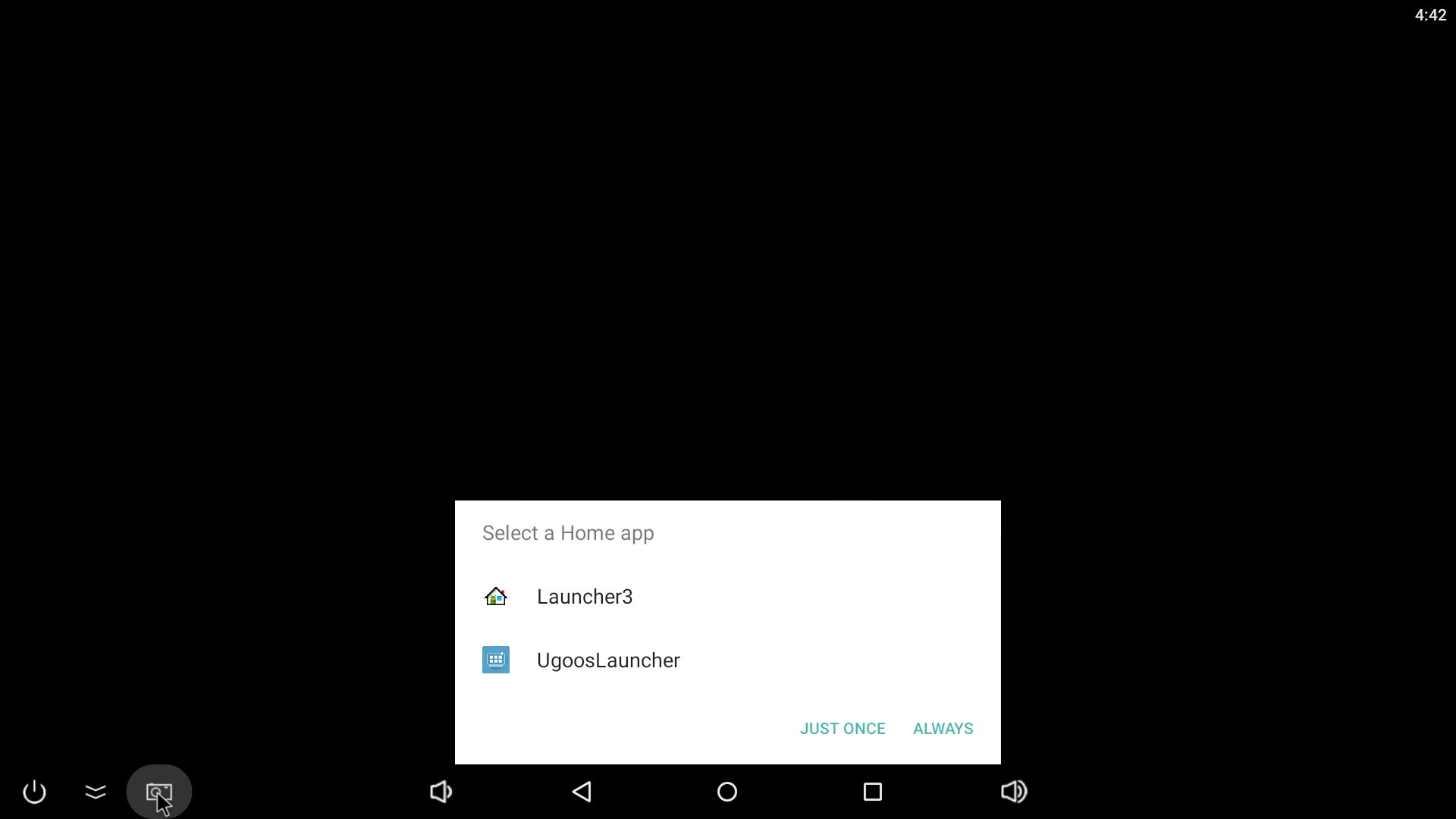
Выбираете «UgoosLauncher» и нажимаете одну из двух кнопок ниже: «JUST ONCE» (Запустить данный лаунчер только один раз) или «ALWAYS» (Запускать данный лаунчер всегда).
Лаунчер запуститься по умолчанию на вкладке «ALL APPS», пролистайте список приложений вправо и найдите «Settings» (Настройки).
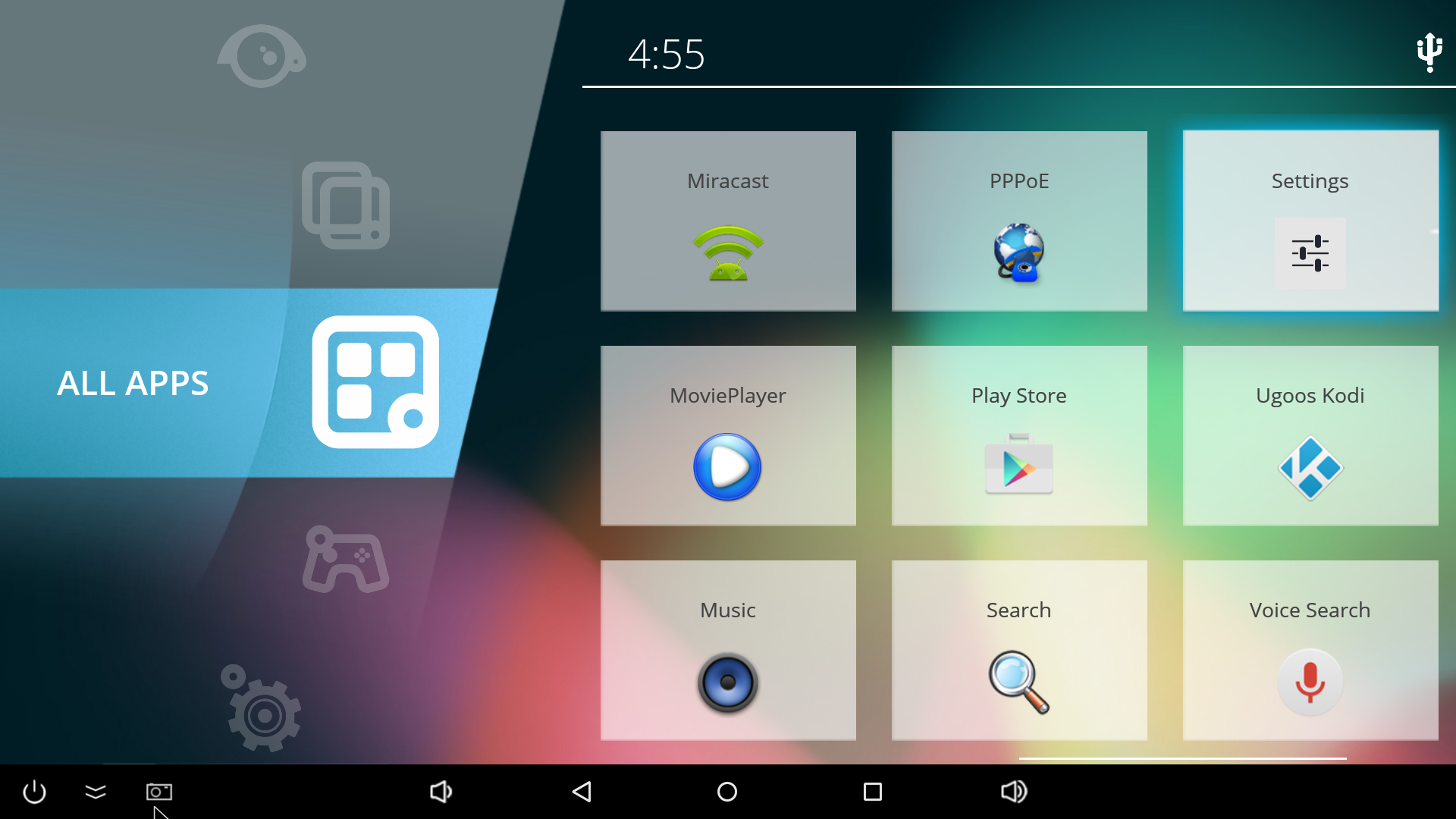
Выберите пункт настроек «Language» (Язык).
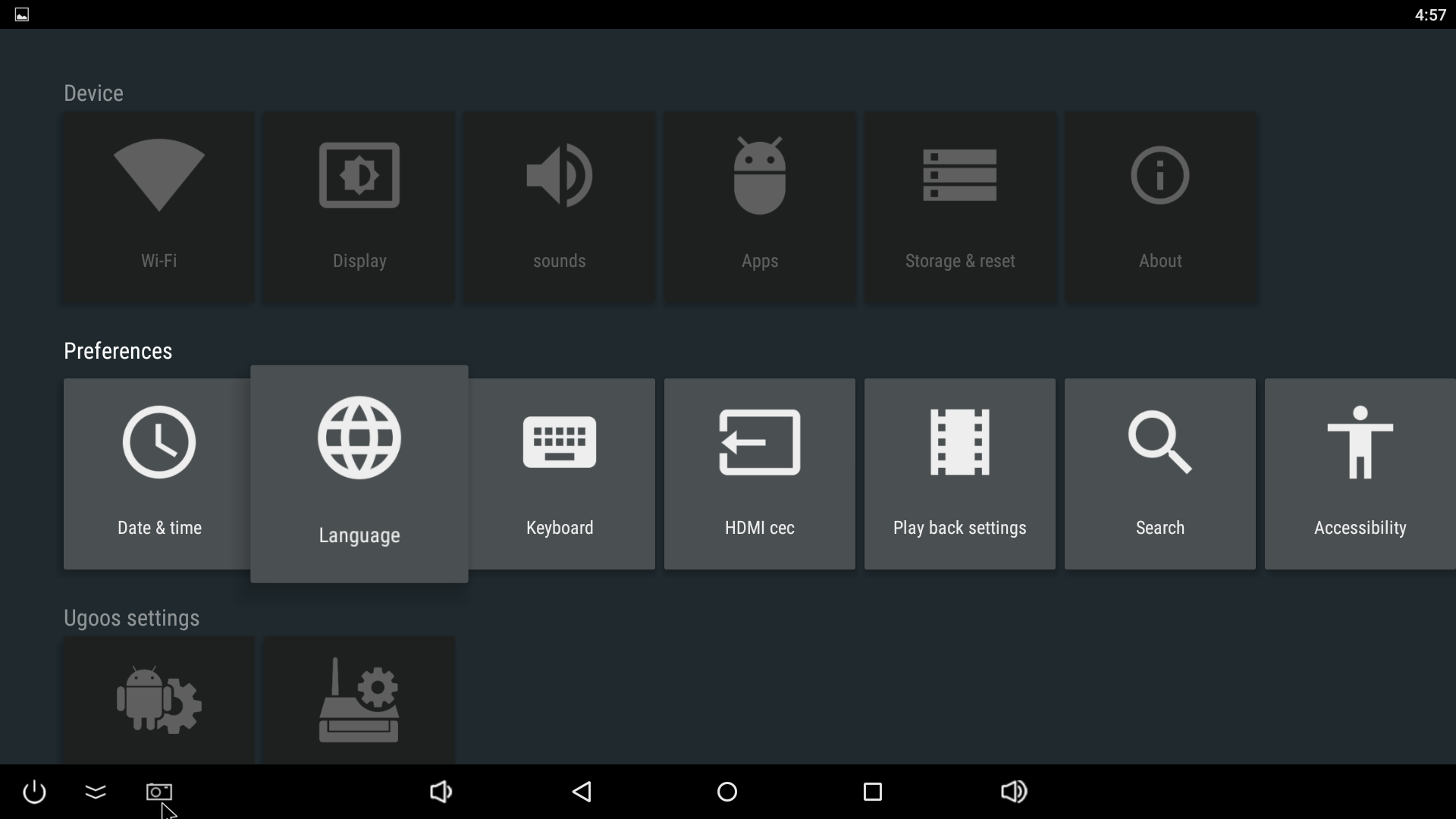
Внутри пролистайте список языков и выберите «Русский (Россия)».
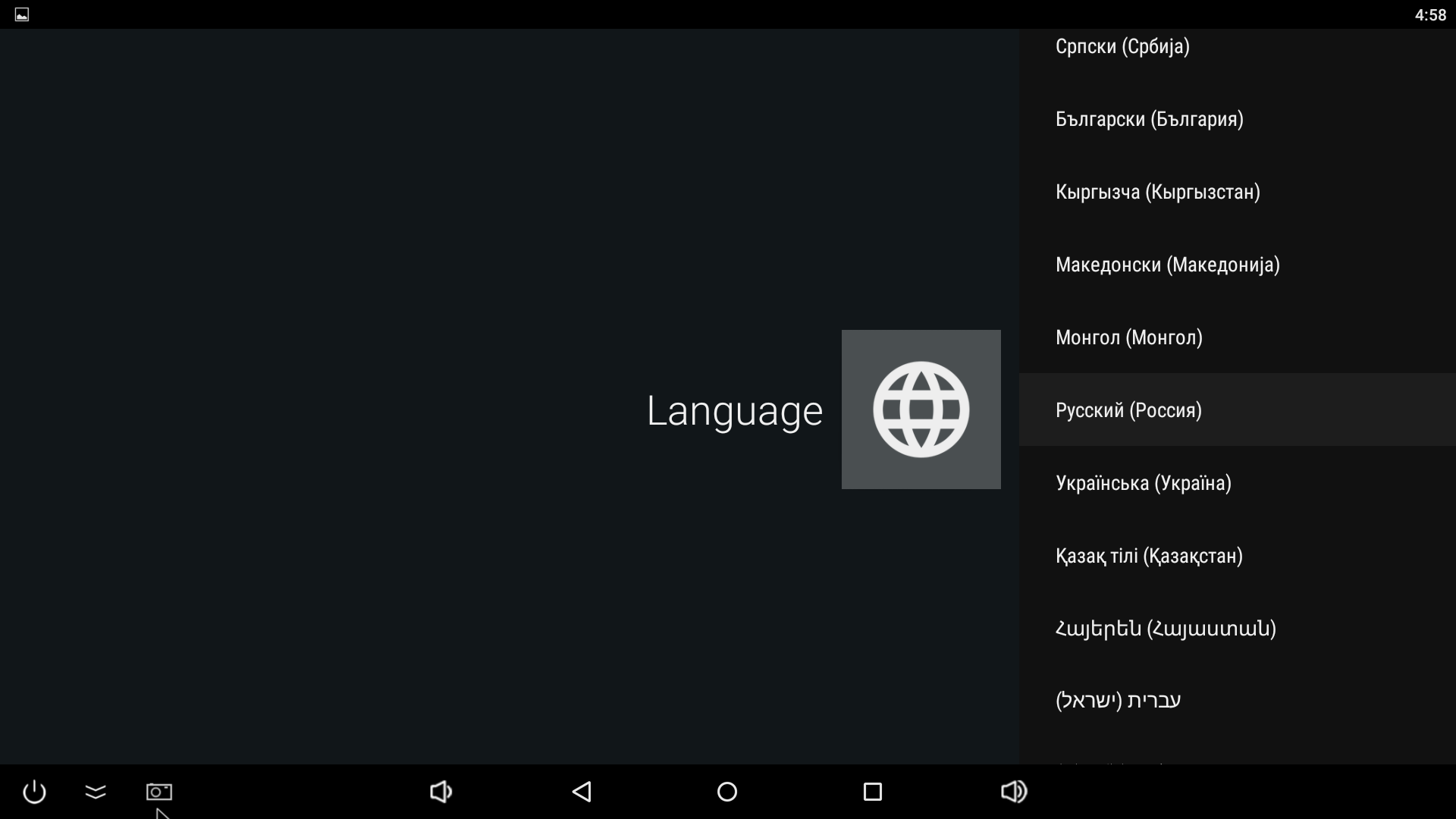
Таким образом мы переключили язык системы, теперь большая часть надписей будет на русском языке.
Для дальнейшего использования устройства вам понадобиться подключить его к сети интернет. В зависимости от модели в приставке может присутствовать WiFi (беспроводное) и Ethernet (проводное) подключение, либо только WiFi. В большинстве случаев при подключении провода, вам не потребуется больше ни чего делать для настройки интернета, так как чаще всего ваш домашний маршрутизатор автоматически выдает устройству все необходимые настройки. С WiFi все происходит практически также, за исключением того, что вам придется самостоятельно выбрать вашу беспроводную сеть и ввести пароль для подключения к ней. Для подключения к беспроводной сети, как и раньше с выбором языка, зайдите в «Настройки».
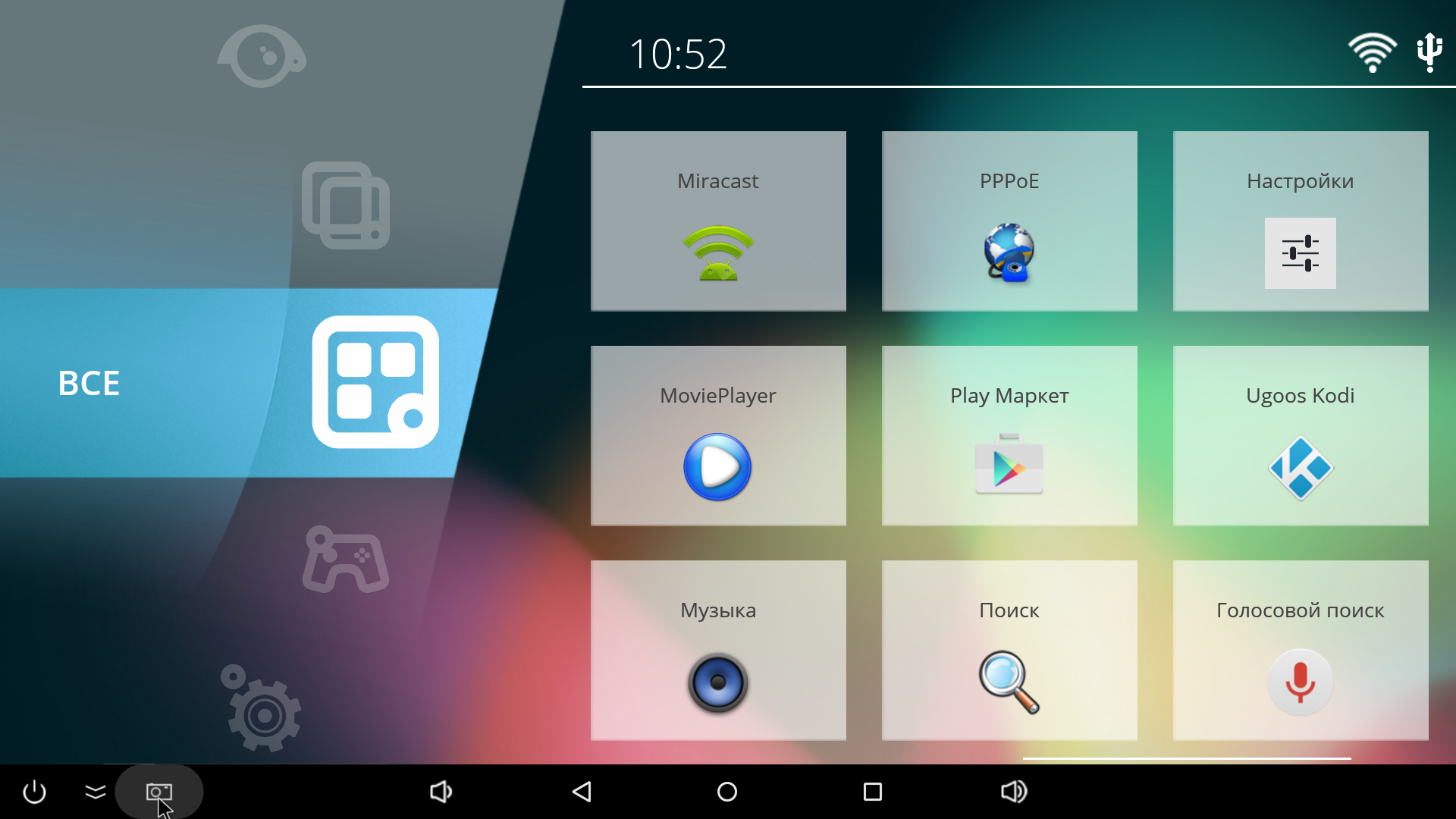
Обратите внимание, что теперь вместо «Settings» мы видим «Настройки».
Войдите в пункт «WiFi» (если устройство с Ethernet этот пункт будет называться «Сеть»).
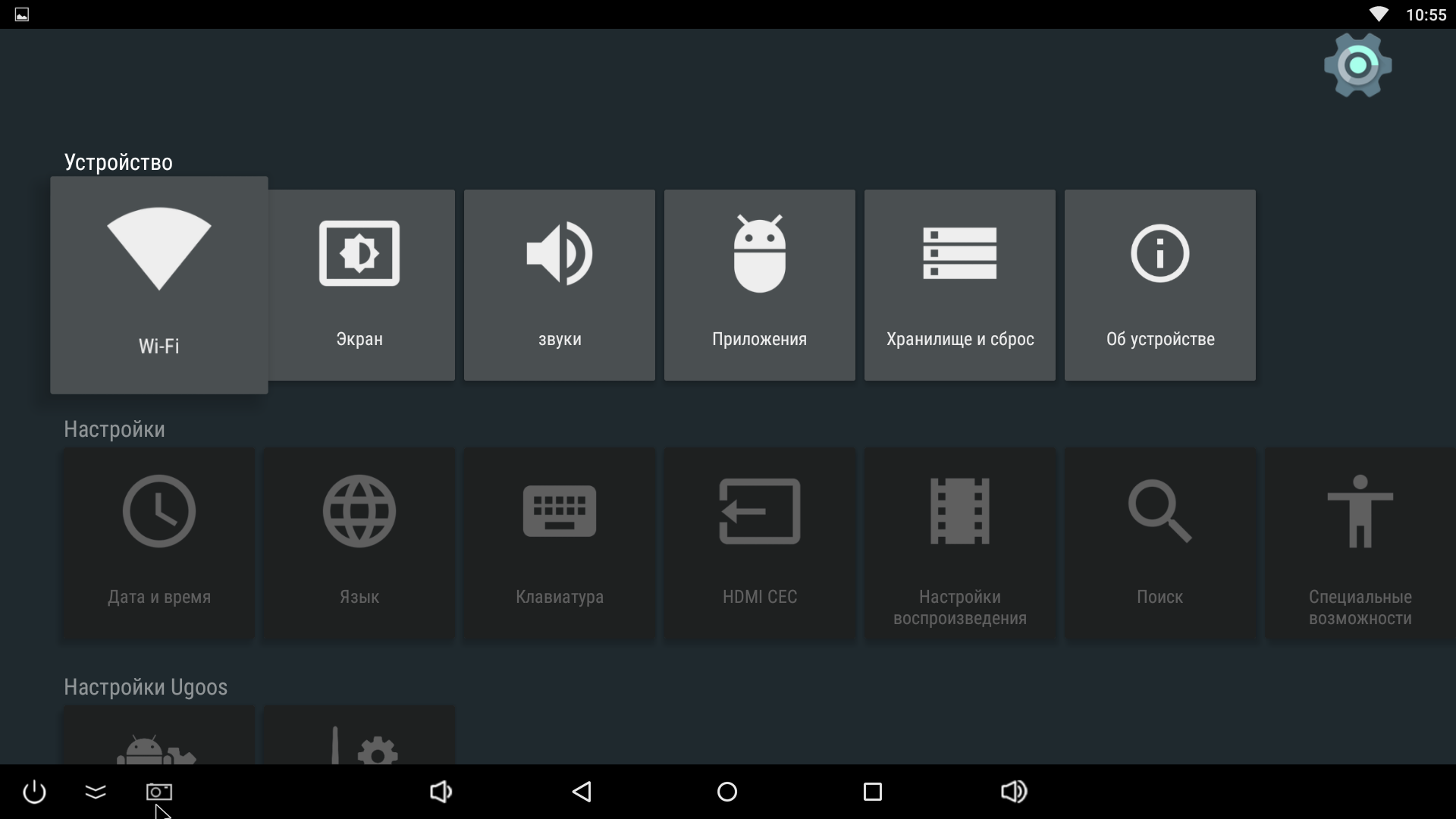
По умолчанию WiFi выключен, поэтому вам придется его включить, прежде чем вы увидите доступные беспроводные сети.
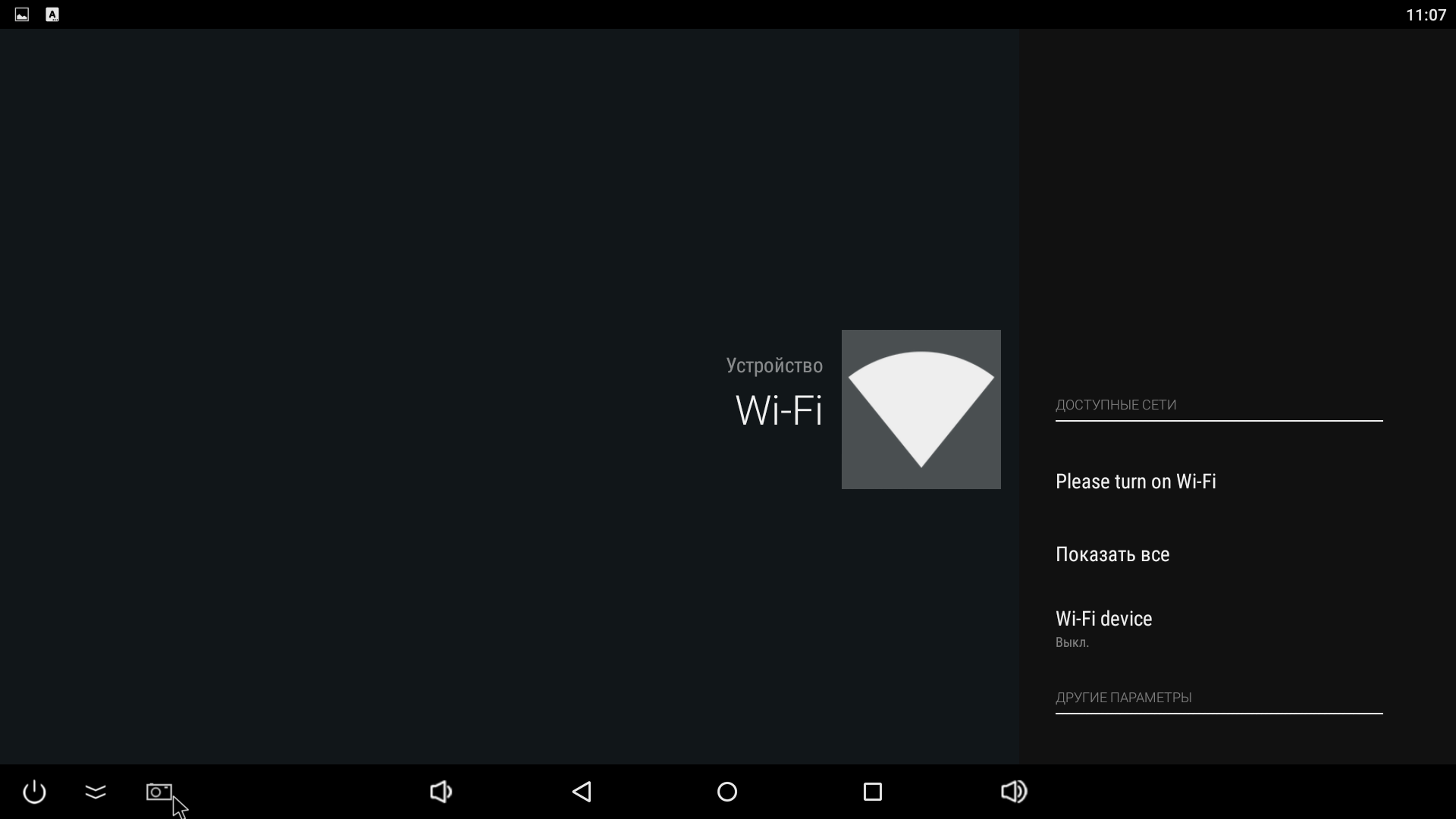
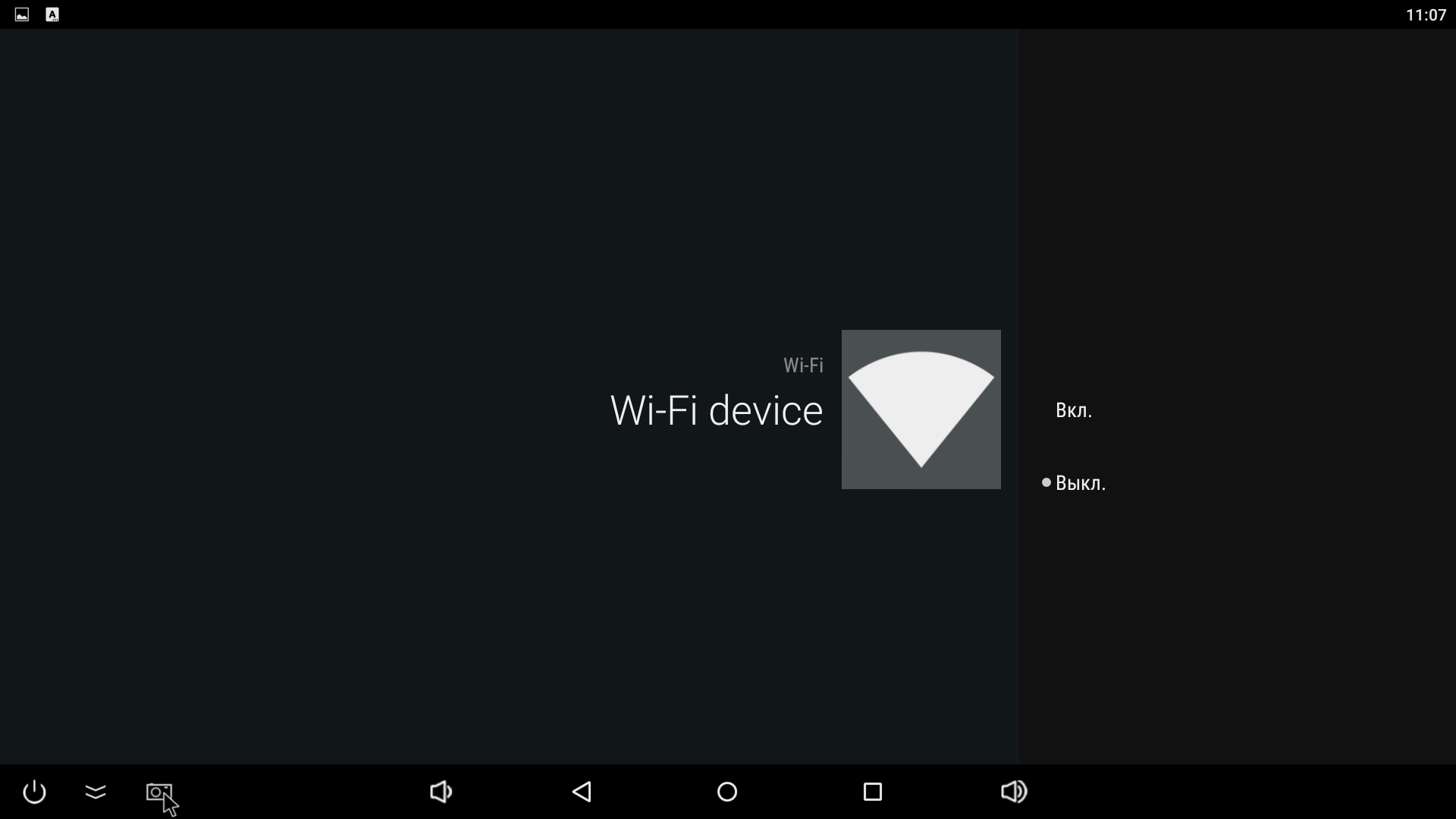
После включения WiFi вы увидите список доступных сетей.
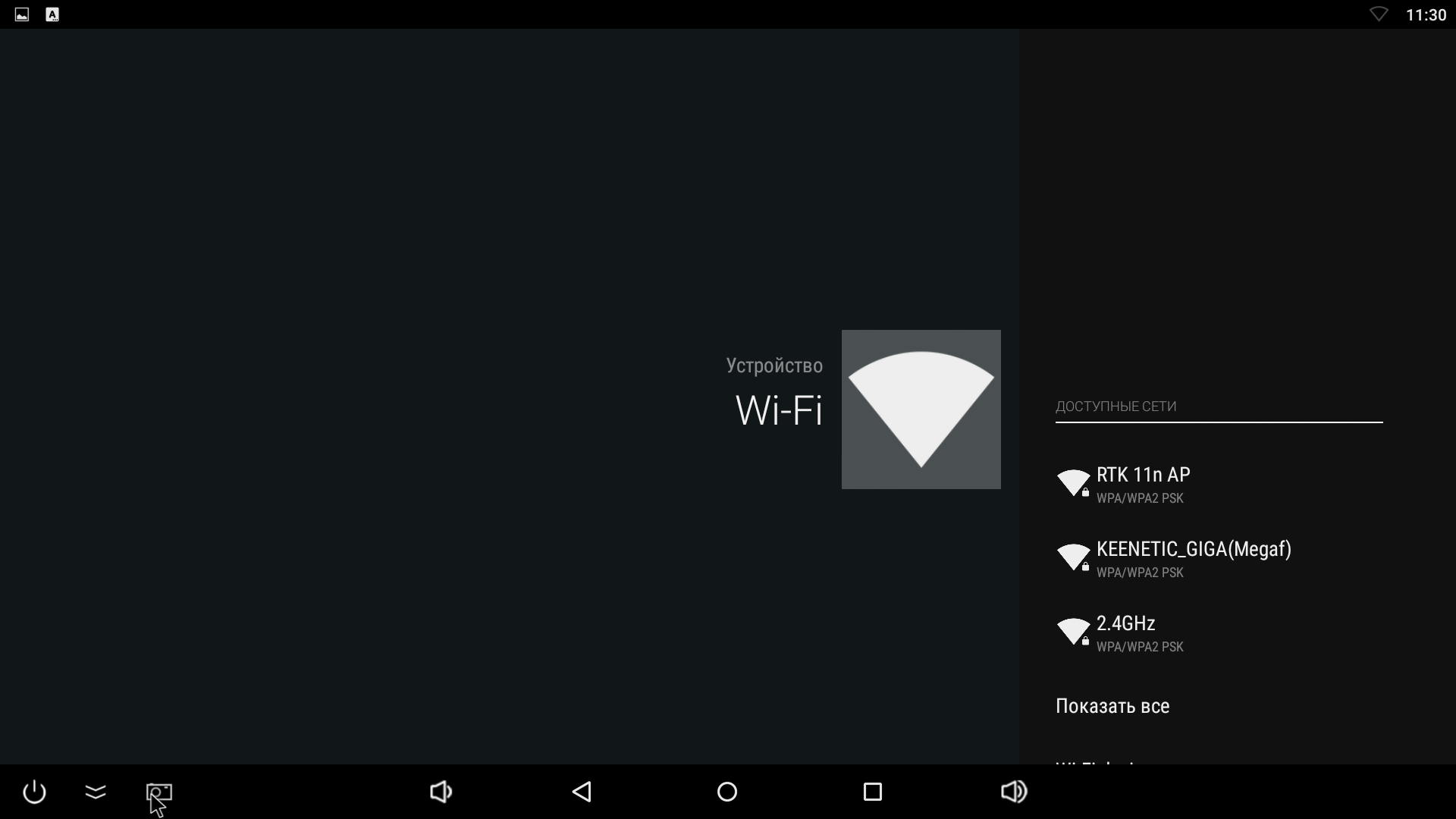
Часто в многоквартирных домах WiFi сетей бывает много, поэтому в списке может не оказаться вашей сети. Не переживайте, просто нажмите на «Показать все» и вы увидите все сети. Нажмите на вашу сеть и введите пароль для подключения.
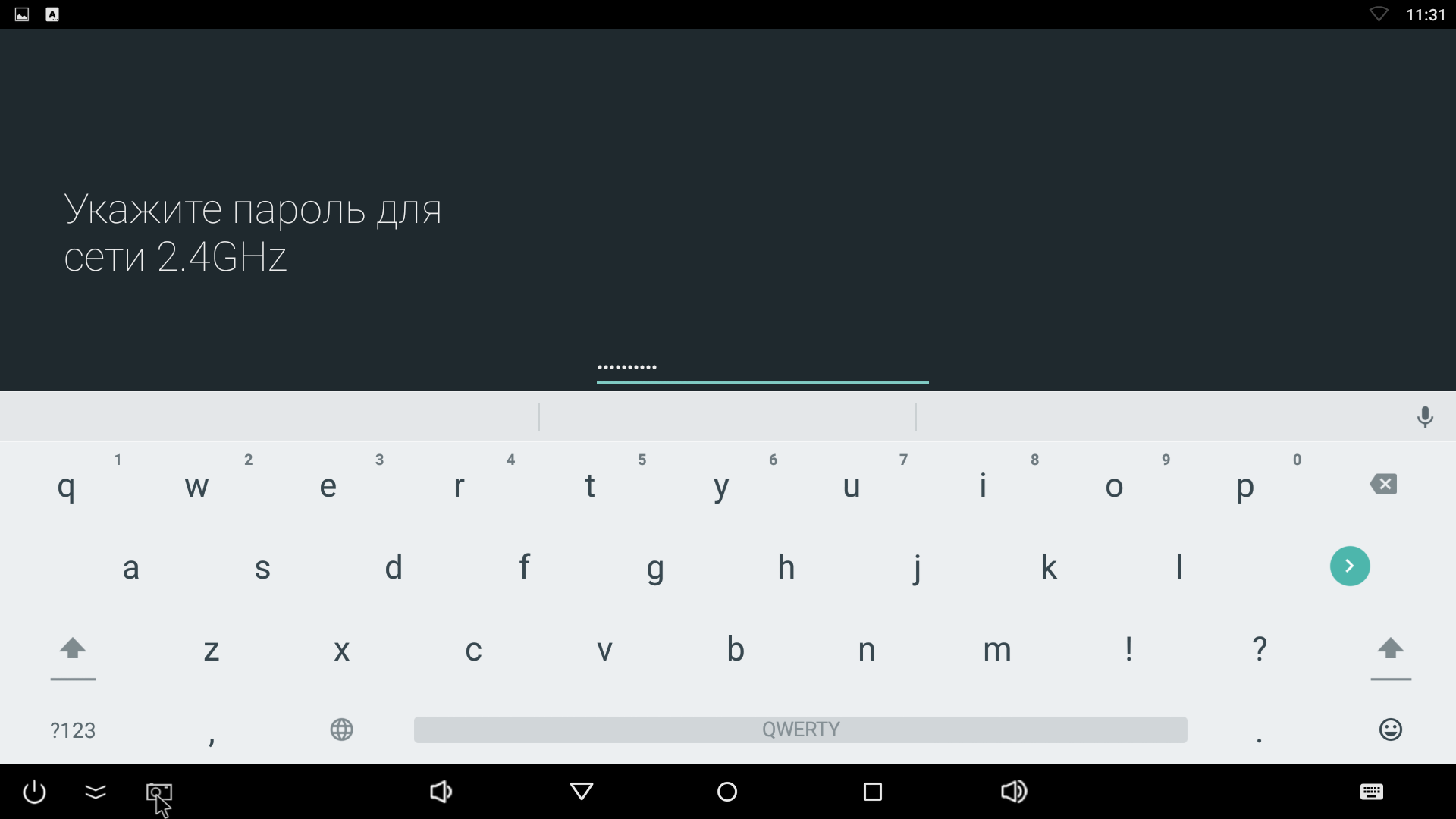
После ввода пароля нажмите на синюю стрелочку справой стороны.
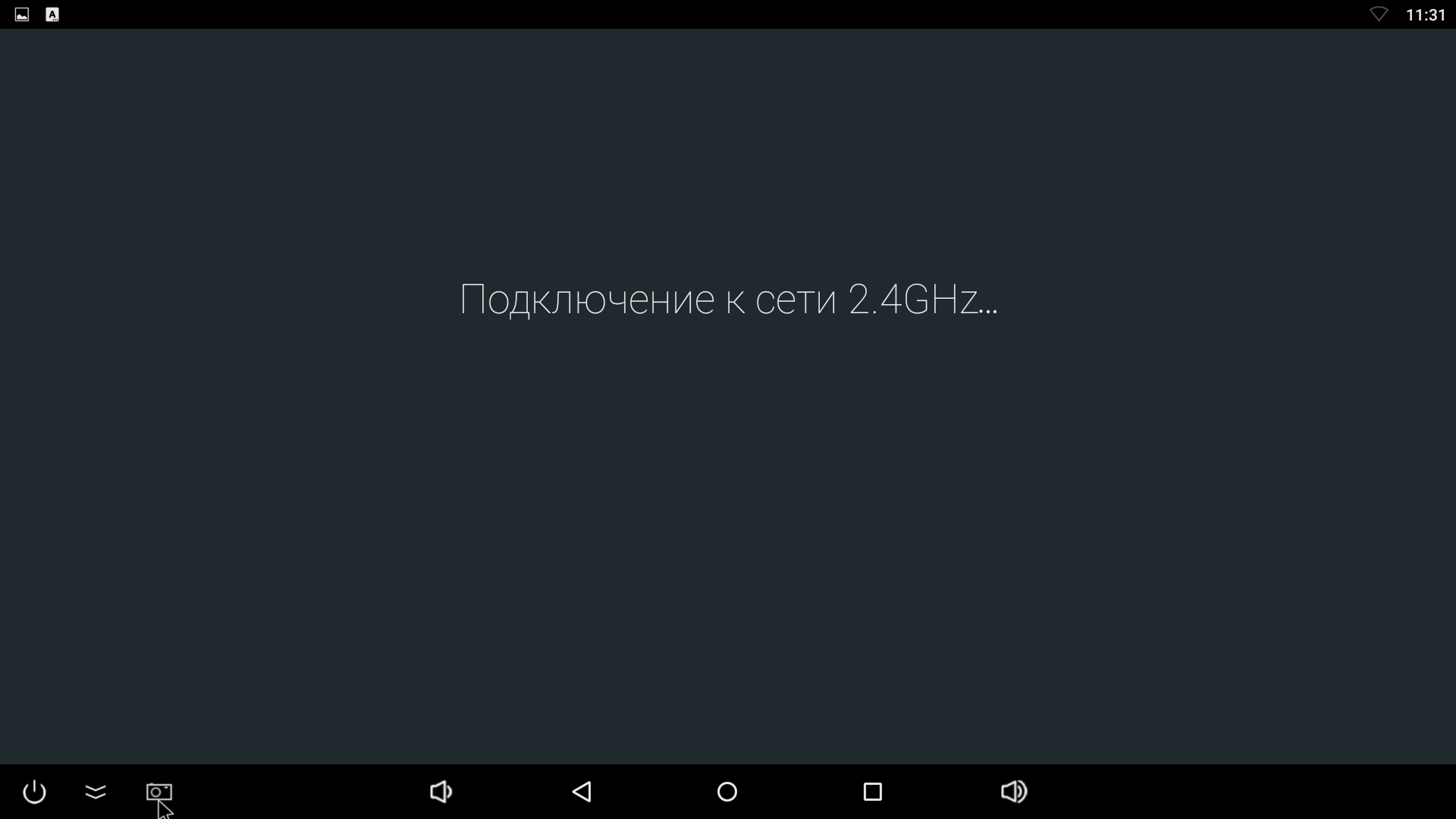
Если вы ввели верный пароль итогом будет надпись «Подключено».
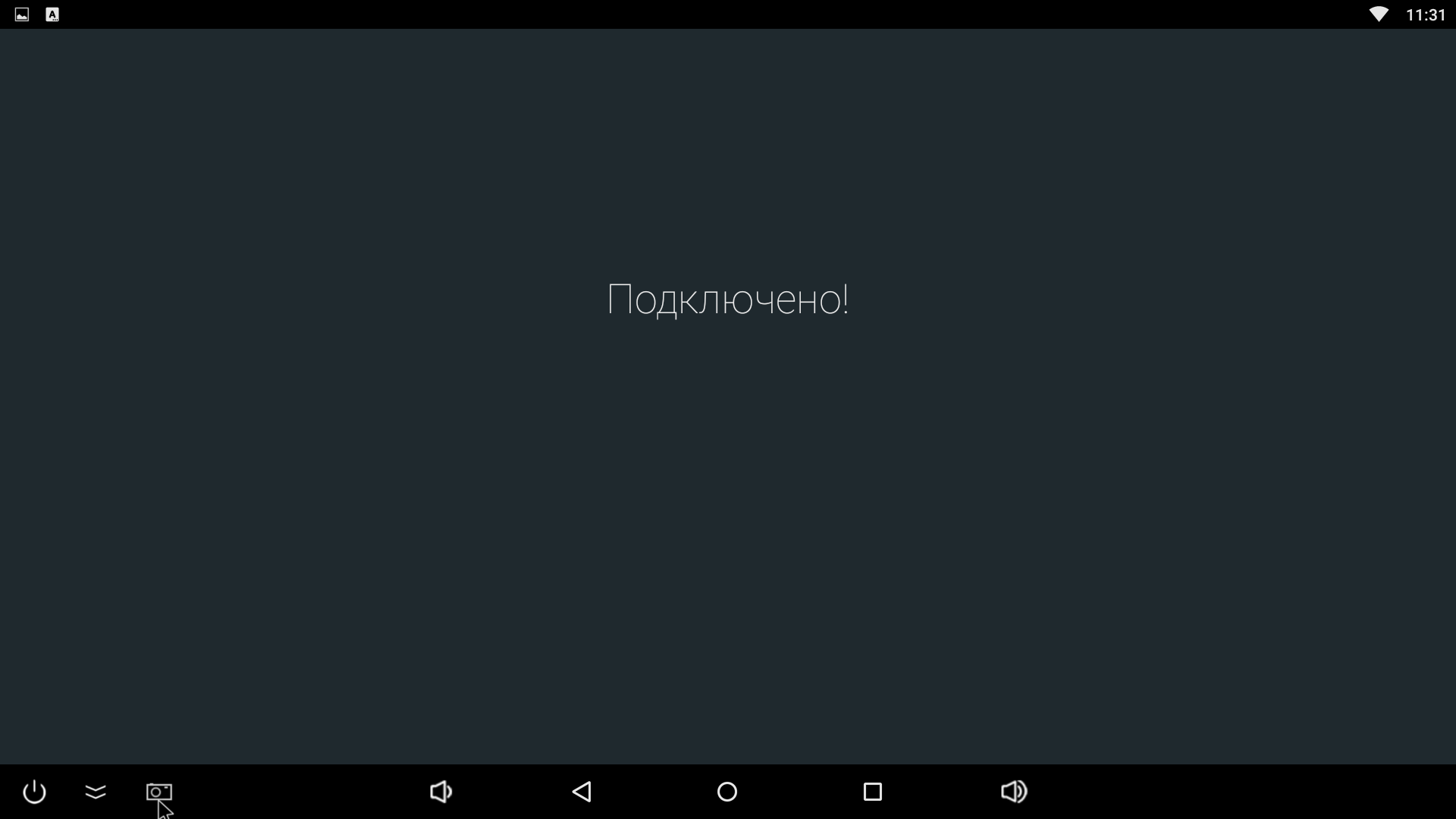
WiFi подключен, теперь приступим к входу в аккаунт Google.
Снова входим в «Настройки» и пролистываем их до конца вниз. Там вы увидите пункт «Добавить аккаунт», нажмите на него.
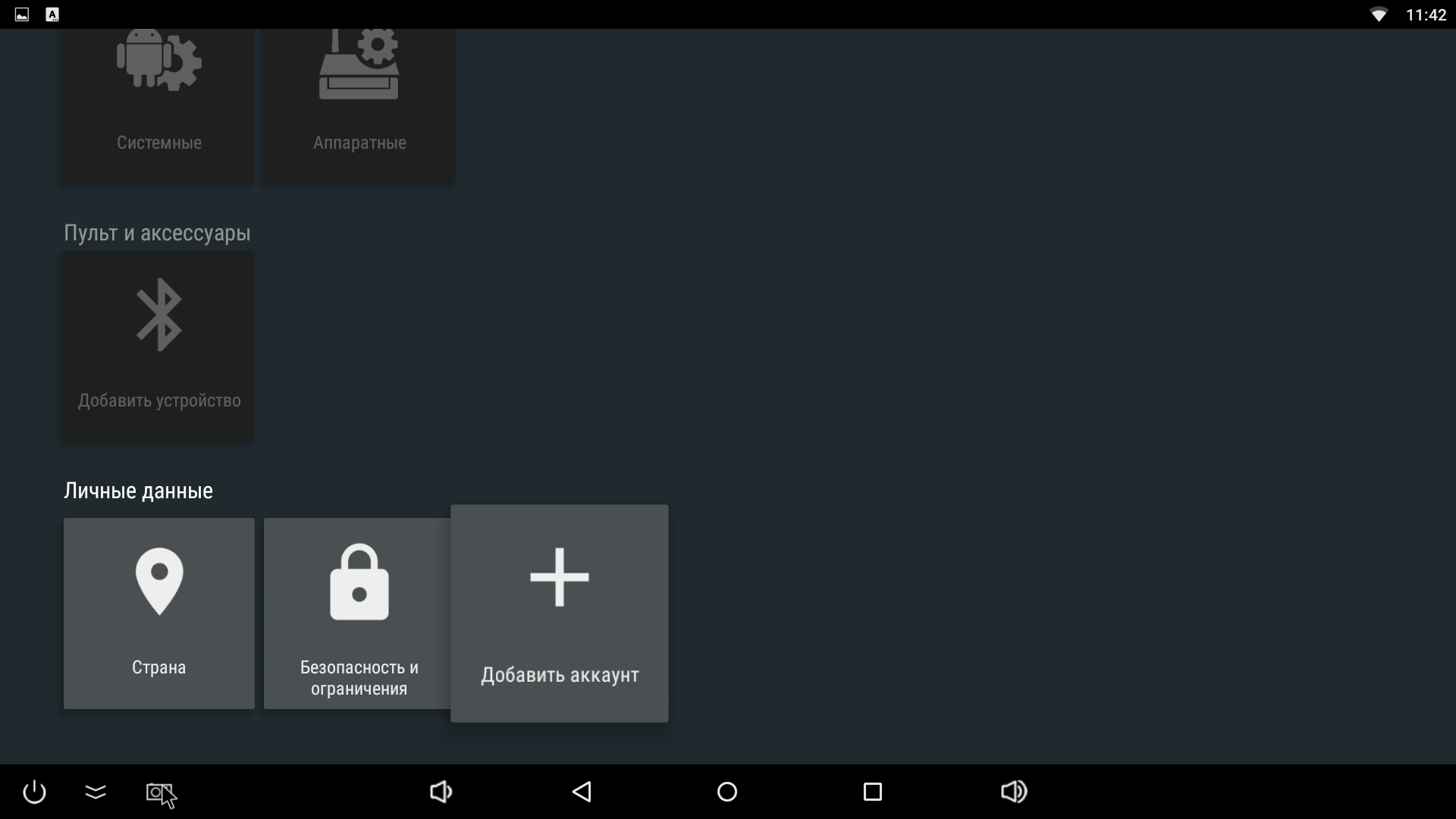
Из появившегося списка выберите пункт «Google».
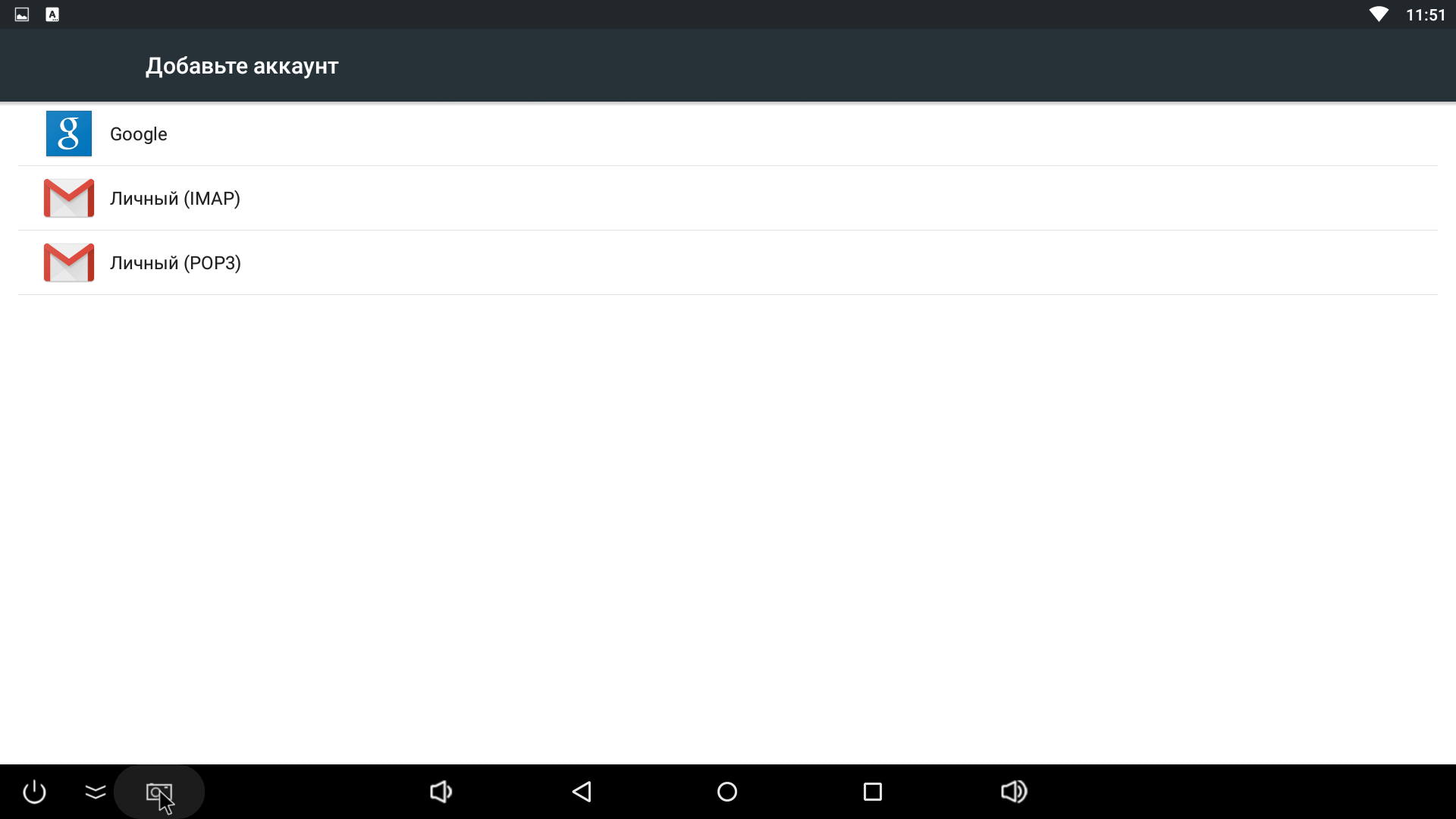
Введите данные вашего аккаунта Google (номер телефона или адрес электронной почты к которому привязан аккаунт) и нажмите «Далее».
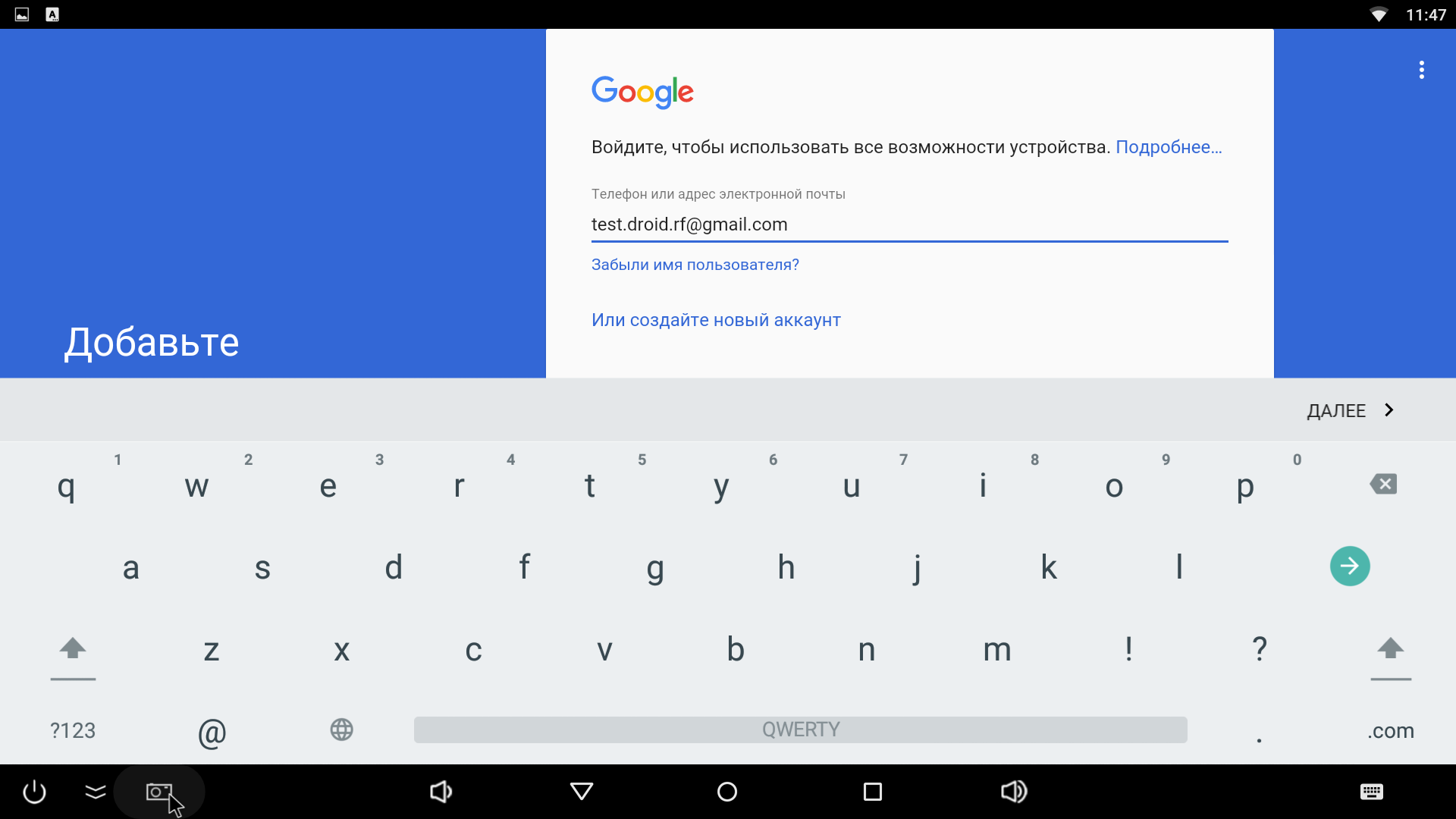
Следующим шагом введите пароль от учетной записи и нажмите «Далее».
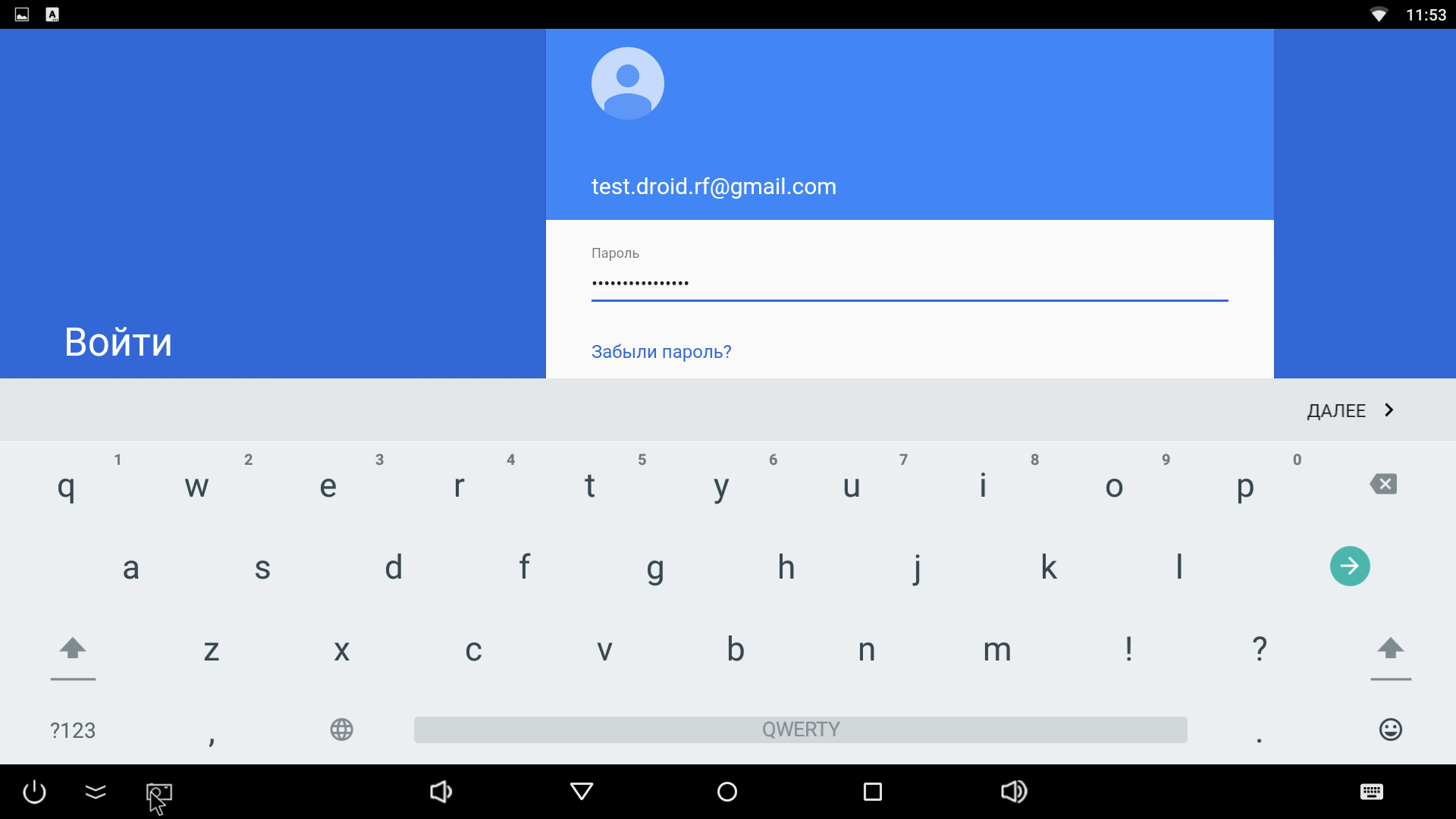
Если вы все ввели правильно на следующем этапе просто нажмите «Принять».
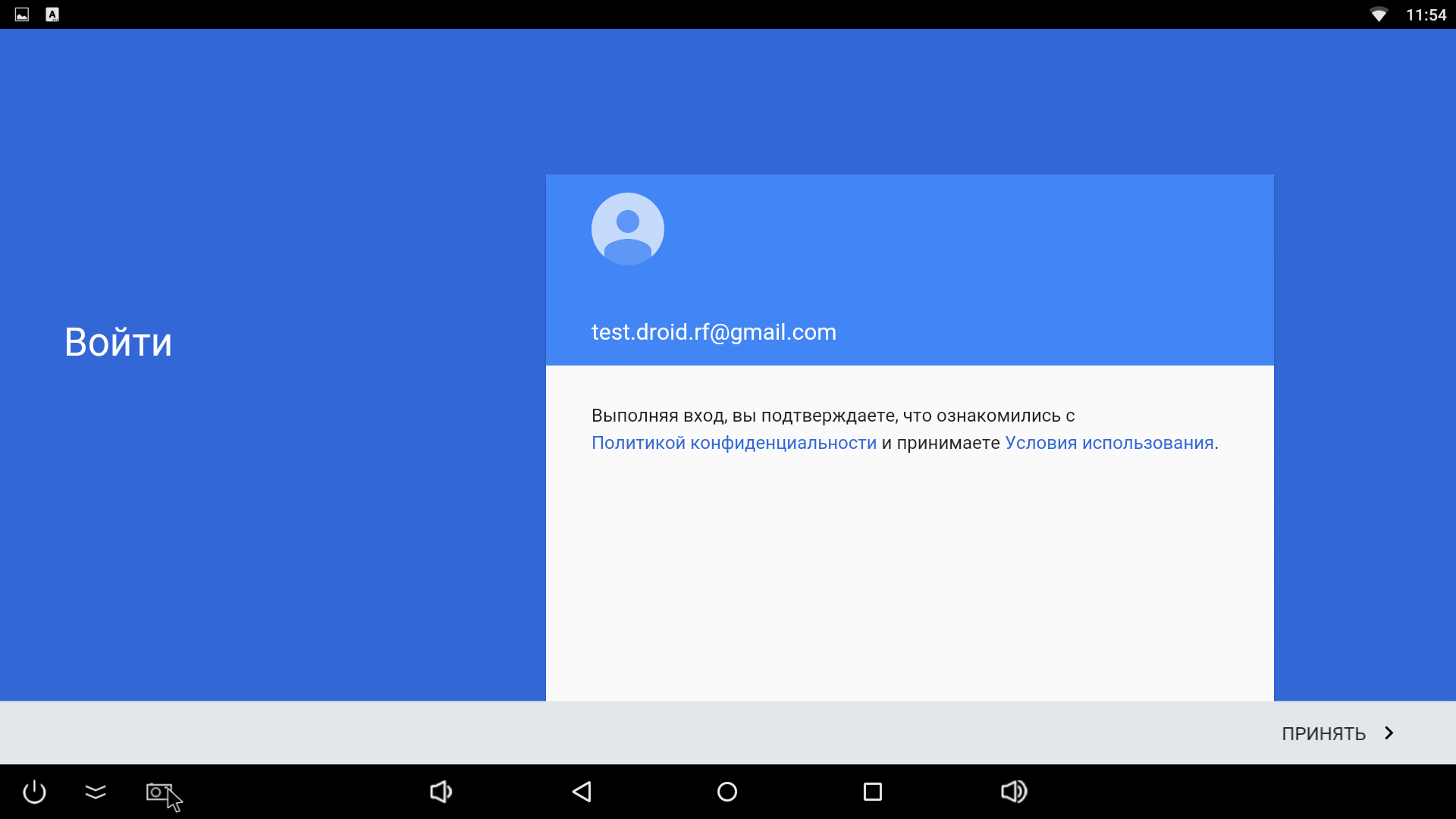
Дальше вам будет предложено выбрать хранить или нет резервную копию в аккаунте Google. Тут придется сделать выбор самостоятельно, но я, например, предпочитаю хранить резервную копию на своем локальном компьютере и поэтому не ставлю галочку и нажимаю «Далее».
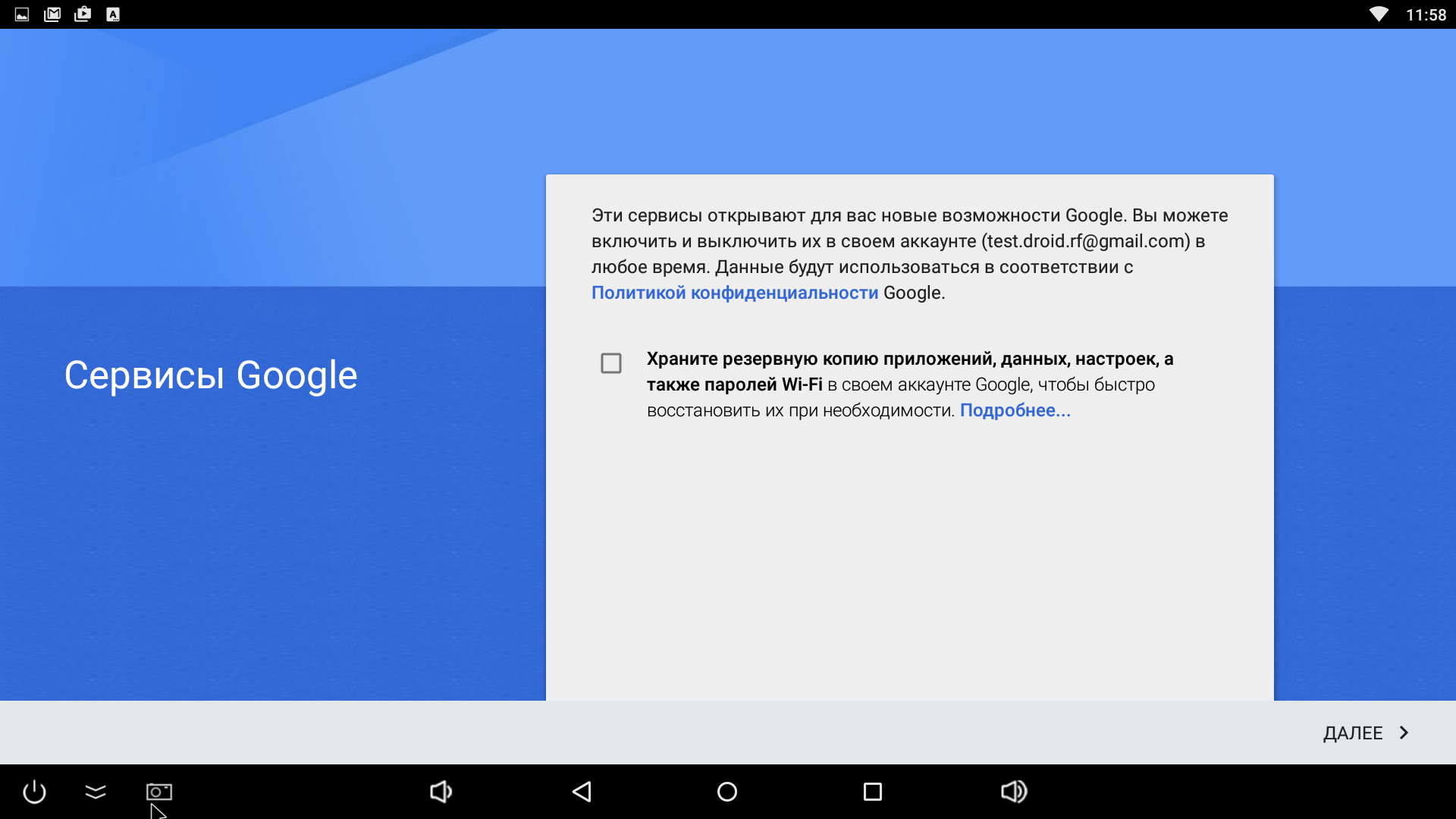
На следующем этапе вам будет предложено выбрать способ оплаты с помощью которого вы будете совершать покупки в Play Market, я указываю пункт «Нет, спасибо» и жму «Продолжить».
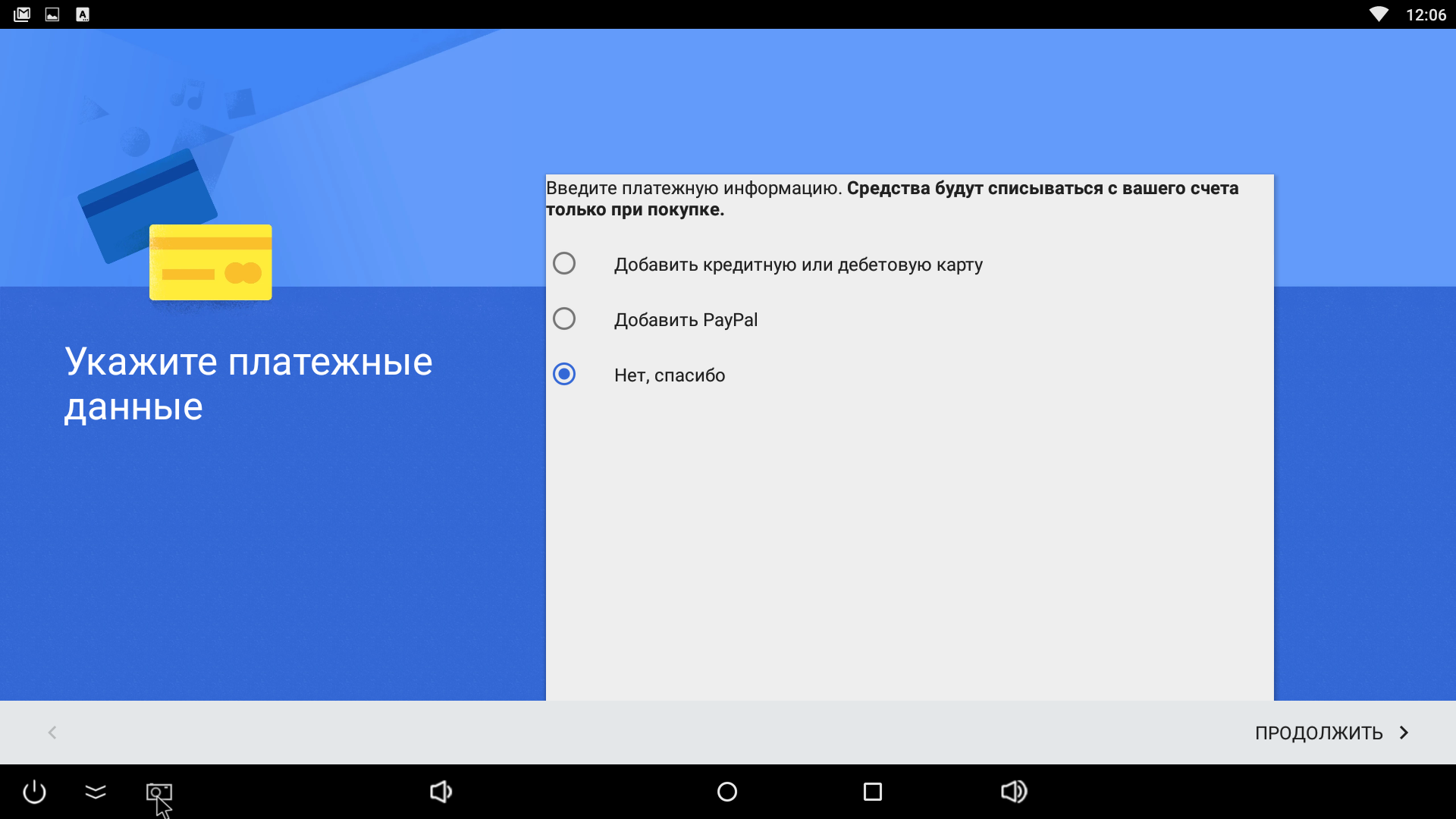
Все, вы вошли в свой аккаунт Google на этом устройстве.
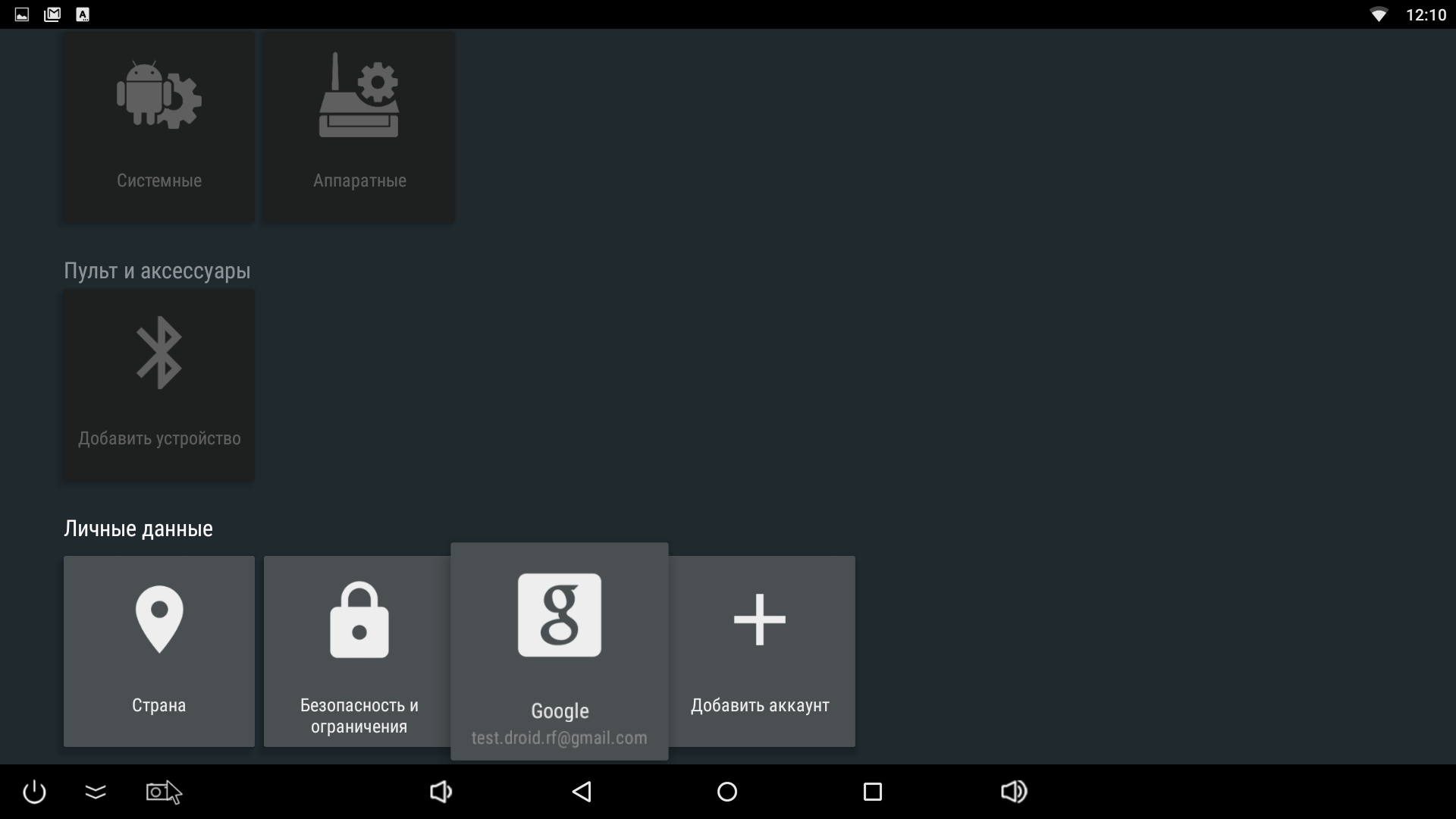
Теперь вы сможете легко устанавливать все необходимые вам приложения из Play Market.









